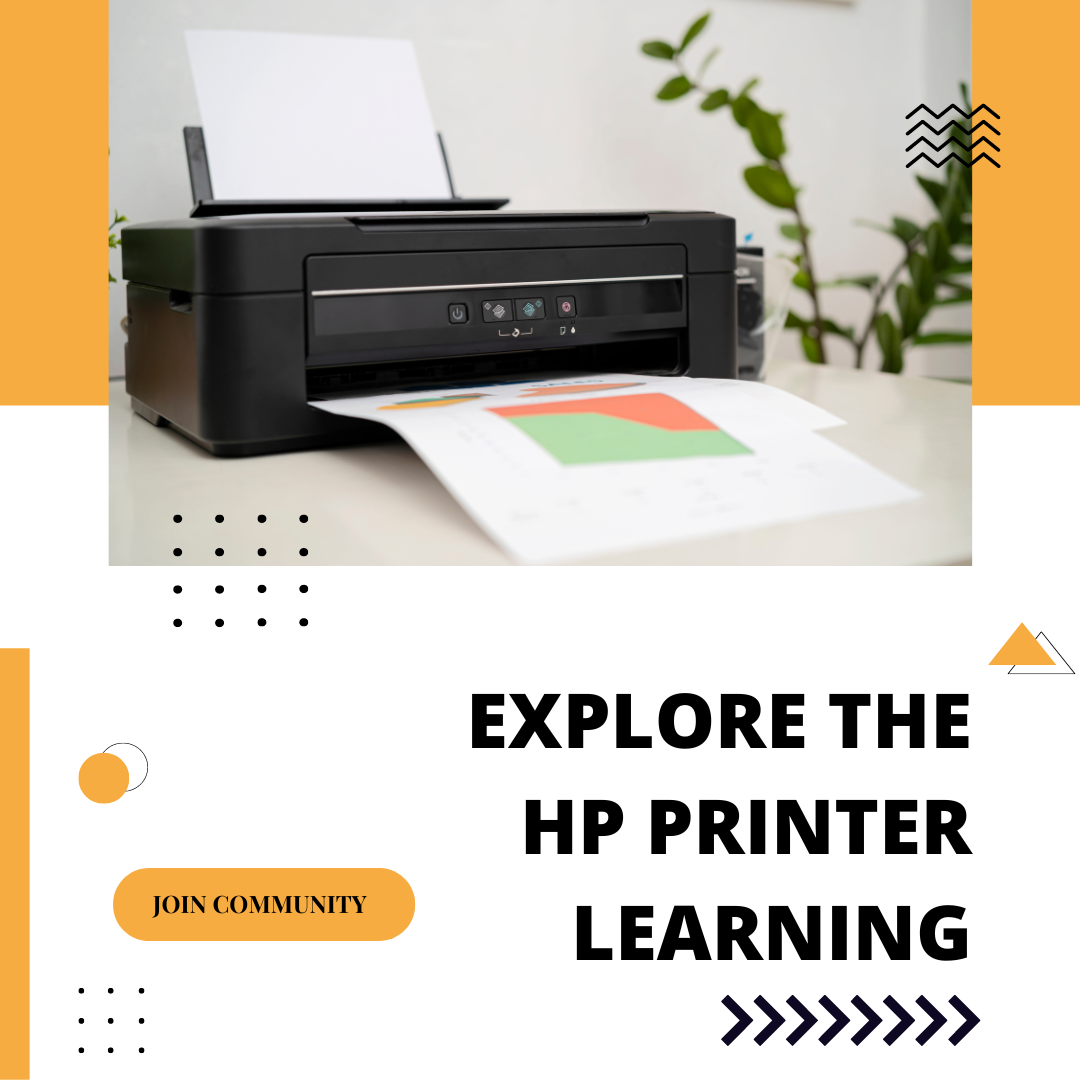
HP Printer Learning Hub
Welcome to the HP Printer Learning Hub – your go-to resource for everything HP printers! Whether you're setting up your first HP printer, troubleshooting common issues, or looking to optimize print quality, we have the guides and tips you need. Explore the following topics to get the most out of your HP printer.
Choosing the Right HP Printer for Your Needs
Selecting the right HP printer for your home or office can be a challenge with so many options available. Whether you need a printer for high-volume office tasks or occasional home use, it’s essential to understand the differences between the various HP models. This guide will help you decide which HP printer best suits your specific needs by comparing key models and features. From HP OfficeJet vs. HP Envy to LaserJet vs. InkJet, we’ll break down the benefits of each to help you make an informed decision.
HP OfficeJet vs. HP Envy: Which Model Suits Your Printing Needs?
HP offers a range of all-in-one inkjet printers, with HP OfficeJet and HP Envy being two of the most popular series for home and small office use. Both are great for different purposes, but understanding their unique strengths will help you pick the right one.
HP OfficeJet:
- Best For: Small businesses, home offices, or anyone with medium to high printing needs.
- Key Features: The HP OfficeJet series is designed for more frequent use and offers faster print speeds, larger paper trays, and higher monthly print volumes.
- Ideal Uses: If you frequently print documents, reports, and presentations, the HP OfficeJet is a solid choice. Many models also offer advanced scanning and faxing capabilities, making them perfect for a small office environment.
HP Envy:
- Best For: Home users who need an affordable printer for occasional use.
- Key Features: The HP Envy series is designed for lighter printing needs and is known for its compact size, stylish design, and excellent photo printing capabilities.
- Ideal Uses: If you mostly print photos, homework, and casual documents, the HP Envy provides excellent print quality in a compact package. It’s a great option for households or personal use.
Which to Choose?
- Go for HP OfficeJet if you need a robust, high-capacity printer for office tasks with faster print speeds.
- Choose HP Envy if you want a sleek, affordable printer for home use with great photo quality.
LaserJet vs. InkJet: Which Technology is Best for Your Workload?
Choosing between a LaserJet and InkJet printer depends on your printing needs, budget, and the type of documents you print regularly. Here’s a comparison of the two technologies to help you choose the right one for your needs.
HP LaserJet:
- Best For: High-volume printing in businesses or offices.
- Key Features: LaserJet printers use toner cartridges and are ideal for printing sharp text documents quickly. They offer faster print speeds, higher page yields, and lower cost-per-page for large print jobs compared to inkjets.
- Ideal Uses: If you print a lot of documents like reports, contracts, or invoices, LaserJet is a great choice. These printers are efficient, and the toner cartridges last much longer than ink cartridges.
HP InkJet:
- Best For: Home users and small businesses with moderate printing needs.
- Key Features: InkJet printers use liquid ink and are generally better at producing high-quality color prints and photos. While they print slower than LaserJets, they offer better color accuracy and are more versatile for printing a variety of materials.
- Ideal Uses: If you print photos, colored brochures, or school projects, an InkJet printer will give you excellent color and image quality.
Which to Choose?
- Go for HP LaserJet if you need a printer that can handle large volumes of documents quickly and cost-effectively.
- Choose HP InkJet if you want versatility and high-quality photo or color document printing.
Top HP Printers for Home Use: Reliable and Budget-Friendly Models
When it comes to home use, you don’t need an over-the-top machine. HP offers several affordable models that provide excellent performance for everyday tasks like printing homework, photos, and simple documents. Here are some top recommendations:
1. HP Envy 6055e All-in-One Printer
- Best For: Families and casual users.
- Key Features: Compact, wireless, and easy to set up. It’s perfect for printing, scanning, and copying. The HP Smart App allows you to print from your smartphone or tablet.
- Why It’s Great: Ideal for occasional printing needs with high-quality results for photos and documents at an affordable price point.
2. HP DeskJet 3755 Compact All-in-One Printer
- Best For: Small spaces and budget-conscious users.
- Key Features: One of the world’s smallest all-in-one printers, the DeskJet 3755 is perfect for students or small apartments. It supports wireless printing and comes with HP’s Instant Ink program for cost-effective ink management.
- Why It’s Great: A budget-friendly, compact option for light printing tasks like homework, forms, and casual photos.
3. HP OfficeJet Pro 8025e All-in-One Printer
- Best For: Home offices and remote workers.
- Key Features: This OfficeJet model offers fast printing, scanning, copying, and faxing with a range of features designed for productivity. It also comes with HP Instant Ink and has excellent wireless capabilities.
- Why It’s Great: A powerful option for home offices or small businesses that need an affordable, high-performance all-in-one solution.
Conclusion: Find the Perfect HP Printer for Your Needs
Choosing the right HP printer for your home or office depends on your specific printing needs. Whether you're deciding between the HP OfficeJet and HP Envy for home use or weighing the benefits of LaserJet vs. InkJet for your business, understanding the features and functions of each model will help you make the best decision.
For those with high-volume printing needs, HP LaserJet printers offer speed and efficiency, while HP InkJet printers deliver better photo and color quality. Additionally, budget-friendly models like the HP Envy 6055e or HP DeskJet 3755 are excellent choices for casual home use, providing reliable performance at an affordable price.
HP Printer Setup & Installation
Setting up your HP printer for the first time doesn’t have to be complicated. Whether you’re connecting via USB, Wi-Fi, or Bluetooth, this guide provides step-by-step instructions to get your HP printer up and running smoothly. We’ll cover everything from installing drivers and configuring your printer on both Windows and macOS, to connecting it to your wireless network for seamless printing.
Step-by-Step Instructions for HP Printer Setup
1. Installing Drivers on Windows and macOS
Before you can start printing, you need to install the appropriate drivers for your HP printer. Drivers are essential software that allows your computer and printer to communicate.
For Windows Users:
- Power on your HP printer and connect it to your computer using a USB cable or Wi-Fi.
- Visit the HP Support website and enter your printer model to download the latest drivers.
- Follow the on-screen instructions to complete the installation. The setup wizard will guide you through driver installation and printer configuration.
- Once installed, your printer should appear in the Devices and Printers section of the Control Panel.
For macOS Users:
- Power on your HP printer and connect it to your Mac via USB or Wi-Fi.
- Go to System Preferences > Printers & Scanners and click the + button to add a new printer.
- Your Mac should automatically detect the HP printer. If it doesn’t, download the drivers from the HP website.
- Follow the on-screen instructions to install the drivers and configure the printer.
2. Connecting Your HP Printer to Wi-Fi for Wireless Printing
To enjoy the convenience of wireless printing, you’ll need to connect your HP printer to your home or office Wi-Fi network.
Using the HP Smart App (Recommended for Easy Setup):
- Download the HP Smart App on your smartphone or tablet (available on iOS and Android).
- Open the app and follow the prompts to add a new printer. Ensure your printer is powered on.
- The app will detect your printer and guide you through connecting it to your Wi-Fi network by entering the network password.
- Once connected, your printer will be ready for wireless printing from any device on the same network.
Manual Wi-Fi Setup via Printer Control Panel:
- On the printer’s control panel, navigate to the Wireless Setup Wizard (this option is usually found in the Settings menu).
- The printer will search for available Wi-Fi networks. Select your network and enter the password using the on-screen keyboard.
- Once connected, the wireless light on your printer should become solid, indicating a stable connection.
3. Tips for Troubleshooting Connection Issues During Installation
If you encounter connection issues during setup, here are some common troubleshooting steps:
- Check Network Compatibility: Ensure that your printer and computer are connected to the same Wi-Fi network. HP printers typically work best with 2.4 GHz Wi-Fi networks rather than 5 GHz.
- Restart Devices: Sometimes, simply restarting your router, printer, and computer can resolve connection problems.
- Check Firewalls: If you’re having trouble connecting the printer wirelessly, your computer’s firewall or antivirus software may be blocking the connection. Temporarily disable it to complete the setup.
- Use a USB Cable Temporarily: If the wireless setup isn’t working, you can use a USB cable to connect your printer directly to your computer. Once the drivers are installed, you can configure the wireless settings.
By following these simple steps, you can easily set up your HP printer and start printing from any device. Whether you’re using USB, Wi-Fi, or Bluetooth, HP makes the process smooth and efficient, so you can focus on what matters most—getting your work done.
Troubleshooting Common HP Printer Errors
Experiencing printer errors can be frustrating, especially when you're in the middle of an important task. However, most HP printer issues are easily fixable with the right approach. Whether it's a paper jam, low ink warning, connectivity issues, or slow printing, this section will guide you through the most common HP printer errors and how to resolve them.
1. How to Fix Paper Jams, Low Ink Warnings, and Print Quality Issues
Paper Jams:
Paper jams are one of the most frequent issues with printers, but they can usually be resolved quickly.
Steps to Fix a Paper Jam:
- Turn off the printer: Power off your HP printer before attempting to remove the paper.
- Open the access panels: Check the input tray, output tray, and any rear panels for the jammed paper.
- Gently remove the paper: Slowly pull the jammed paper in the direction it is supposed to feed. Avoid pulling too hard to prevent tearing the paper.
- Check for debris: Ensure no small pieces of paper or debris are left inside the printer, as they can cause future jams.
- Restart the printer: Power the printer back on and print a test page to ensure the problem is resolved.
Low Ink Warnings:
HP printers may sometimes display low ink warnings even when there’s enough ink left to print.
Steps to Handle Low Ink Warnings:
- Check the ink levels: Most HP printers allow you to check ink levels from the control panel or through the HP Smart App. If levels are indeed low, it’s time to replace the cartridge.
- Ignore the warning: If your print quality is still fine, you can often ignore the warning and continue printing.
- Replace the ink cartridge: If print quality deteriorates, follow the steps for replacing ink cartridges in your specific HP model.
Print Quality Issues:
If your prints are coming out faded, streaky, or with uneven color, there are a few possible solutions.
Steps to Fix Print Quality Problems:
- Check your ink or toner levels: Low ink or toner can lead to poor-quality prints. Replace any low cartridges.
- Clean the printhead: Run a printhead cleaning cycle from your printer’s maintenance settings.
- Check the paper type: Ensure you’re using the correct paper type for your print job. For best results, match the paper type in your print settings to the paper in the tray.
- Align the printhead: If prints are misaligned, use your printer’s alignment tool to realign the printhead.
2. Resolving HP Printer Offline Errors for Both Wired and Wireless Connections
One of the most common printer errors users encounter is the dreaded "Printer Offline" message. This can occur for both wired and wireless connections, but luckily, it's usually easy to resolve.
For Wired Connections:
- Check the USB cable: Ensure the USB cable is securely connected to both the printer and the computer. Try using a different USB port if the issue persists.
- Restart your printer: Turn off the printer, wait for a few seconds, and then turn it back on. Sometimes a simple restart resolves the issue.
- Set your printer as the default: In Devices and Printers on Windows or Printers & Scanners on macOS, ensure your HP printer is set as the default. Right-click your printer and select Set as Default Printer.
For Wireless Connections:
- Check your Wi-Fi connection: Make sure your printer and computer are connected to the same Wi-Fi network. If your printer’s wireless light is blinking, it indicates a connectivity issue.
- Restart your router: Reboot your wireless router to refresh the network. After restarting, ensure that both your printer and computer are back on the network.
- Use the HP Smart App: Open the HP Smart App on your smartphone or computer and follow the instructions to reconnect your printer to the network.
- Re-add the printer: On your computer, go to Printers & Scanners, remove the printer, and then add it again to restore the connection.
Pro Tip: Ensure your printer firmware and drivers are up to date, as outdated software can cause offline errors.
3. Fixing Slow Printing or Misaligned Printouts on HP Printers
Slow printing or misaligned printouts can slow down productivity, but these issues are often due to incorrect settings or minor hardware problems.
Fixing Slow Printing:
If your HP printer is taking too long to complete a print job, here are some steps to speed things up:
- Change the print quality setting: High-resolution print settings (such as "Best" or "Photo") take longer to print. For regular documents, switch to Draft or Normal mode to speed up printing.
- Check for outdated drivers: Visit the HP Support website and make sure you have the latest printer drivers installed. Outdated drivers can slow down the printing process.
- Reduce print job size: Large files or images may slow down printing. Try reducing the file size or compressing images before printing.
Fixing Misaligned Printouts:
Misaligned printouts can result in crooked text or shifted images, but this issue is easily correctable.
- Align the printhead: Use your printer’s control panel or software to run a printhead alignment. This will recalibrate the printer and ensure everything is printing straight.
- Check the paper alignment: Ensure the paper is correctly loaded in the tray and the paper guides are snug against the paper to prevent misfeeds.
- Clean the printhead: Sometimes, a clogged printhead can cause alignment issues. Run a cleaning cycle from your printer’s settings.
Conclusion: Troubleshoot and Fix HP Printer Errors Quickly
While printer errors can be frustrating, most HP printer problems—whether it’s a paper jam, connectivity issue, or slow printing—can be fixed with a few simple steps. By knowing how to resolve common issues like low ink warnings, offline errors, and misaligned printouts, you can keep your HP printer running smoothly and avoid unnecessary downtime. Following these troubleshooting steps will help you get back to printing in no time!
How to Replace Ink Cartridges in HP Printers
Replacing ink cartridges in your HP printer is a simple process that ensures your documents and photos continue printing with optimal quality. Whether you’re using an HP OfficeJet, Envy, DeskJet, or LaserJet model, this guide will walk you through the steps to replace your cartridges and keep your printer running smoothly. Additionally, we’ll help you understand how to choose the right ink or toner cartridges for your printer and how you can save on ink with the HP Instant Ink Program.
Instructions for Different HP Models
Each HP printer model may have slightly different steps for replacing ink or toner cartridges, but the process is generally similar across the board.
1. HP OfficeJet, Envy, and DeskJet Ink Cartridge Replacement:
Steps:
- Power on your printer and lift the access door to the ink cartridge compartment. The ink carriage will automatically move to the center, making it easier for you to replace the cartridges.
- Wait for the printer to stop moving. Gently press down on the old cartridge to release it from its slot.
- Remove the old cartridge and dispose of it properly.
- Take the new cartridge out of its packaging. Be sure to remove any protective tape or plastic covering the cartridge's nozzles or contacts.
- Insert the new cartridge into the corresponding color slot (usually marked by labels), and press firmly until it clicks into place.
- Close the access door, and your printer will automatically align the cartridges to ensure optimal print quality.
2. HP LaserJet Toner Cartridge Replacement:
For HP LaserJet printers, the process involves replacing toner rather than ink cartridges.
Steps:
- Power off your printer and open the front cover to access the toner cartridge.
- Pull out the toner cartridge assembly and remove the old cartridge by lifting the release tab or handle.
- Take the new toner cartridge out of the packaging and gently shake it from side to side to evenly distribute the toner inside.
- Insert the new toner cartridge into the assembly and push it firmly into place.
- Close the front cover and power the printer back on. Your HP LaserJet printer will automatically recalibrate itself, and you’re ready to print.
Choosing the Right Ink or Toner Cartridges
When replacing ink or toner, it’s important to choose the correct cartridges that are compatible with your specific HP printer model. Using the wrong cartridge can result in poor print quality or even damage to your printer.
How to Find Compatible Cartridges:
- Check Your Printer’s Manual: The user manual that came with your printer will list the exact model number of the cartridges it uses.
- Look Inside the Printer: Most HP printers have labels inside the cartridge compartment that indicate which ink or toner cartridges are compatible.
- HP’s Online Compatibility Tool: Visit the HP website and use their compatibility tool to enter your printer model and find the right cartridges.
- HP Cartridges by Model:
- HP OfficeJet and DeskJet: Typically use HP 62, 63, or 65 ink cartridges.
- HP Envy: Often uses HP 64 or 65 ink cartridges.
- HP LaserJet: Uses toner cartridges like HP 202A or HP 305A, depending on the model.
Pro Tip: Avoid using third-party or refilled cartridges as they can cause print quality issues and may void your printer's warranty. HP recommends using genuine HP cartridges for the best performance.
HP Instant Ink Program: Save on Ink
One of the best ways to save money and avoid the hassle of running out of ink is by enrolling in the HP Instant Ink Program. This subscription service automatically delivers ink to your door when your printer detects that levels are low, ensuring you never run out at an inconvenient time.
How HP Instant Ink Works:
- Smart Monitoring: Your HP printer tracks ink usage and automatically orders new cartridges before you run out.
- Cost Savings: With HP Instant Ink, you pay based on the number of pages you print, not how much ink you use. Plans start as low as $0.99 per month, and there’s no penalty for printing in color.
- Eco-Friendly: HP Instant Ink also offers free recycling services for used cartridges, making it an environmentally friendly option.
Key Benefits of HP Instant Ink:
- Convenience: No more last-minute trips to the store or worrying about low ink levels.
- Affordable Pricing: Flexible subscription plans that are much cheaper than buying individual ink cartridges.
- Environmental Responsibility: HP’s recycling program helps reduce waste by allowing you to send back empty cartridges for recycling at no extra cost.
Conclusion: Keep Your HP Printer Running Smoothly
Replacing your HP ink or toner cartridges is easy once you know how, and choosing the right cartridge ensures your printer performs at its best. Whether you own an HP OfficeJet, Envy, DeskJet, or LaserJet printer, following these simple steps will help you get back to printing high-quality documents and photos in no time. For even more convenience and savings, consider signing up for the HP Instant Ink Program to make managing your printer’s ink supply hassle-free.
HP Print Quality Optimization
Maximizing the print quality of your HP printer can make a world of difference, whether you're printing important documents, vibrant photos, or detailed graphics. To get the best results, it’s essential to fine-tune your printer’s settings, use the right materials, and keep your printer well-maintained. This guide will help you optimize your HP printer for top-tier performance by adjusting print settings, choosing the right paper, and maintaining your printer through regular cleaning.
1. Adjusting Print Settings for High-Resolution Documents or Photos
The quality of your prints largely depends on the settings you choose for each specific job. HP printers come with customizable settings that allow you to tweak print quality based on the type of document or image you’re printing.
For High-Resolution Documents:
- Set Print Quality: When printing documents like presentations, resumes, or reports, selecting a higher print quality (such as "Best" or "High") can improve sharpness and clarity. To adjust these settings:
- On Windows, go to Control Panel > Devices and Printers > right-click your printer > Printing Preferences. Select Best or Custom quality.
- On macOS, click File > Print, and open Print Settings. Choose Best Quality from the drop-down menu.
For High-Quality Photos:
- Select Photo Printing Mode: When printing images or photos, switch to Photo Printing Mode to enhance color accuracy and sharpness. You can find this option under the same Printing Preferences menu.
- Use a Higher DPI: DPI (Dots Per Inch) refers to the resolution of the print. For images and detailed prints, setting the DPI to 600 or higher ensures you capture finer details.
- Borderless Printing: For full-page photos, enable borderless printing to print edge-to-edge without margins. This option can typically be found in the Layout section of your printer settings.
Pro Tip: Keep in mind that higher resolution and quality settings may use more ink, so use them only when necessary, such as for presentations or photos.
2. Choosing the Right Paper Type for Different Print Jobs
The type of paper you use is just as important as the print settings when it comes to optimizing print quality. HP offers a variety of paper types that are designed for specific tasks, and using the wrong paper can result in smudges, poor color saturation, or even jams.
For Documents:
- Standard Printer Paper (20 lb.): This is best for everyday prints like text documents, drafts, or internal reports.
- HP Bright White Paper: If you need crisper text and better color contrast for professional documents, opt for HP’s Bright White Paper. It’s slightly heavier than standard paper and helps improve color vibrancy.
For Photos:
- HP Photo Paper: This is specially coated to produce high-quality, vibrant images. Choose glossy for bright, rich colors or matte for a more subdued, professional finish.
- Premium Presentation Paper: If you’re printing photos or presentations with lots of images, using premium presentation paper can give you the sharpness and quality needed for both text and graphics.
Pro Tip: Be sure to select the correct paper type in your printer settings before printing. For example, when using photo paper, set the paper type to Photo Paper in the print settings menu for the best results.
3. Cleaning the Printhead to Improve Print Quality
Over time, dust and dried ink can clog your printer’s printhead, leading to streaky or faded prints. Cleaning the printhead is a simple process that can dramatically improve the quality of your printouts.
How to Clean the Printhead:
Most HP printers come with a built-in printhead cleaning feature that can be accessed via the printer’s control panel or through your computer.
- From the HP Printer Control Panel:
- Go to Settings or Maintenance.
- Select Clean Printhead.
- The printer will run a cleaning cycle, which may take a few minutes.
- From Your Computer:
- On Windows, go to Devices and Printers > right-click your HP printer > Printing Preferences > Services tab > Clean Printhead.
- On macOS, open HP Utility, choose your printer, and click Clean Printhead.
Manual Cleaning:
If the automatic cleaning cycle doesn’t resolve the issue, you can also clean the printhead manually:
- Turn off the printer and unplug it.
- Remove the ink cartridges and set them aside.
- Gently clean the printhead with a lint-free cloth dampened with distilled water. Be careful not to touch the nozzles directly.
- Let the printhead dry completely before reinstalling the cartridges and turning the printer back on.
Pro Tip: Run a test print after cleaning the printhead to check if the issue is resolved. If the problem persists, try running the cleaning cycle again.
Conclusion: Achieve the Best Print Quality
Optimizing your HP printer for high-quality prints is easy when you know the right steps to take. By adjusting print settings based on the type of document or photo you’re printing, selecting the appropriate paper, and keeping your printhead clean, you can ensure your printer consistently delivers top-notch results. Whether you're printing professional documents, vibrant photos, or everyday materials, these tips will help you get the most from your HP printer.